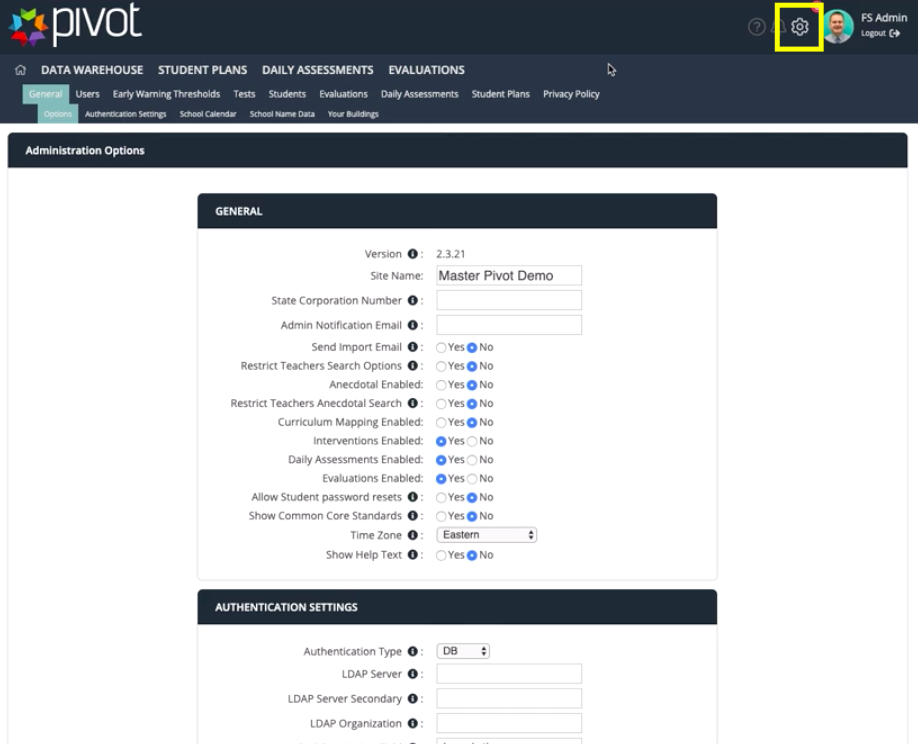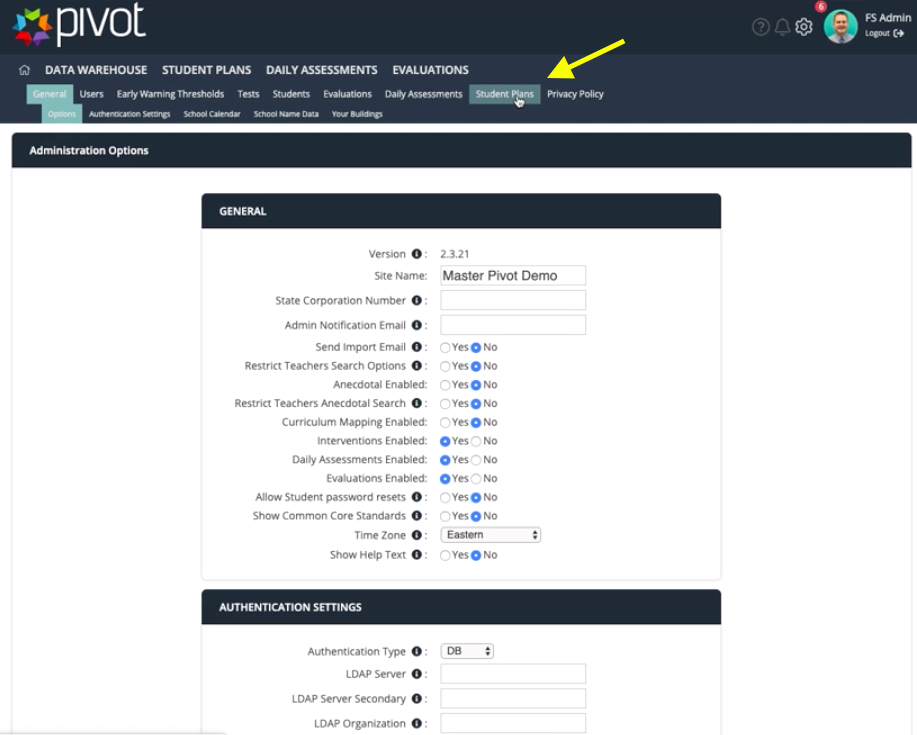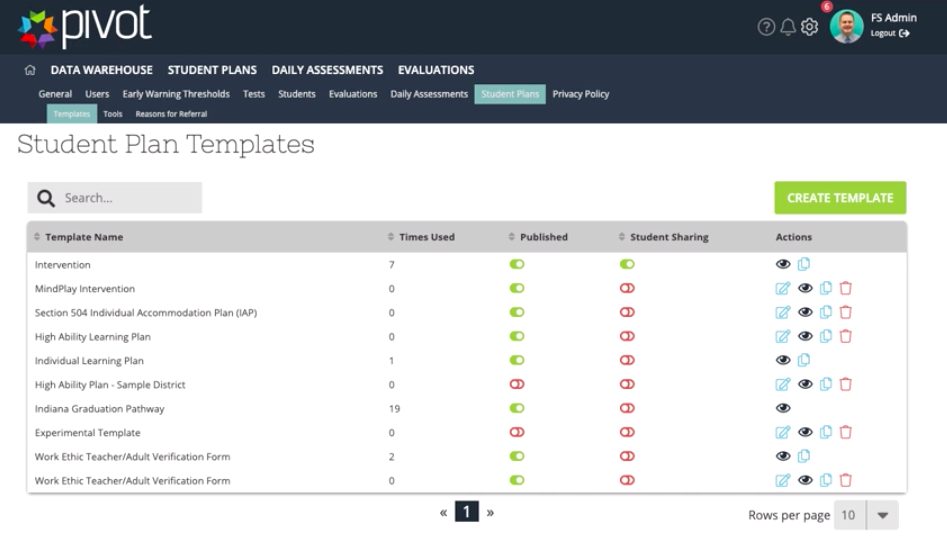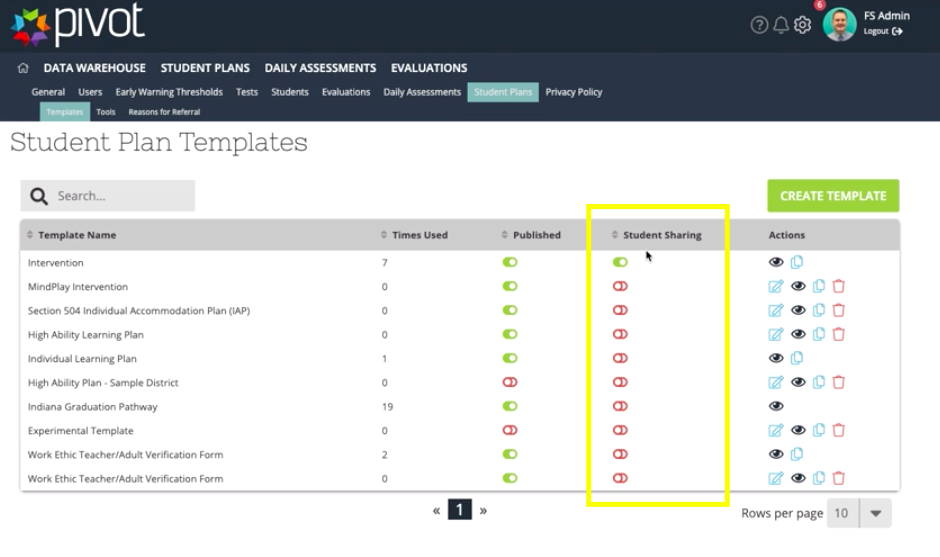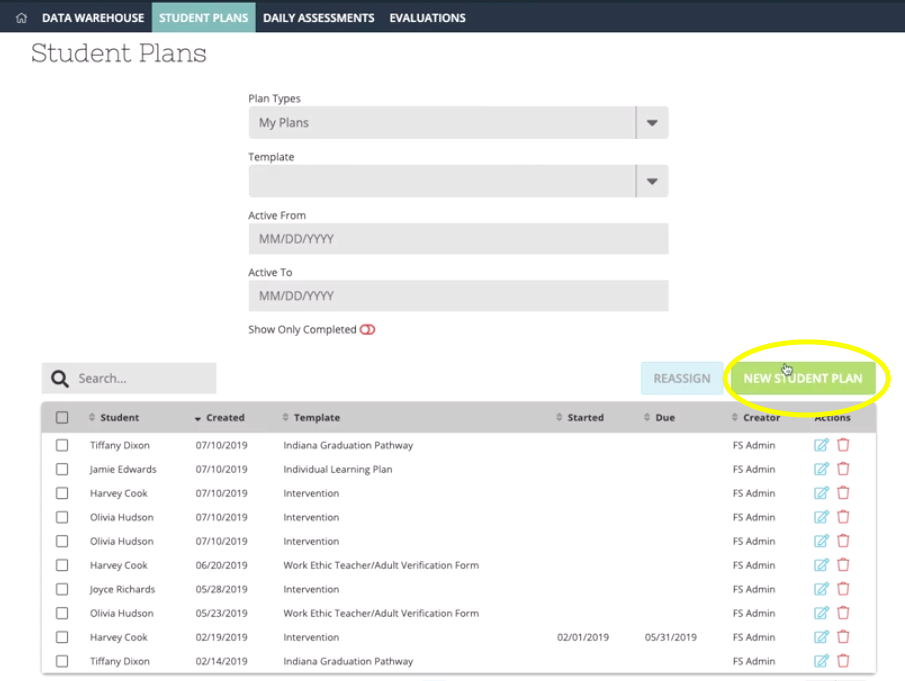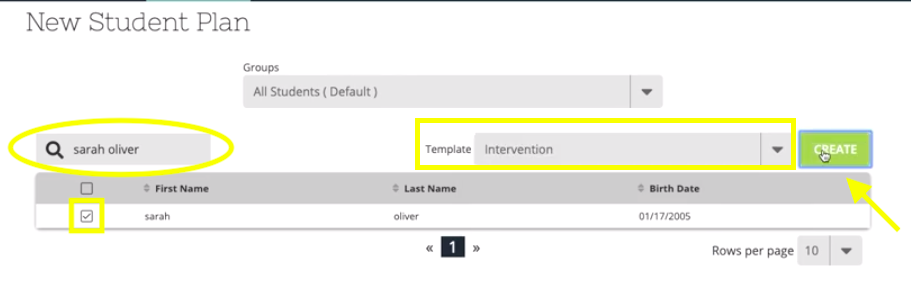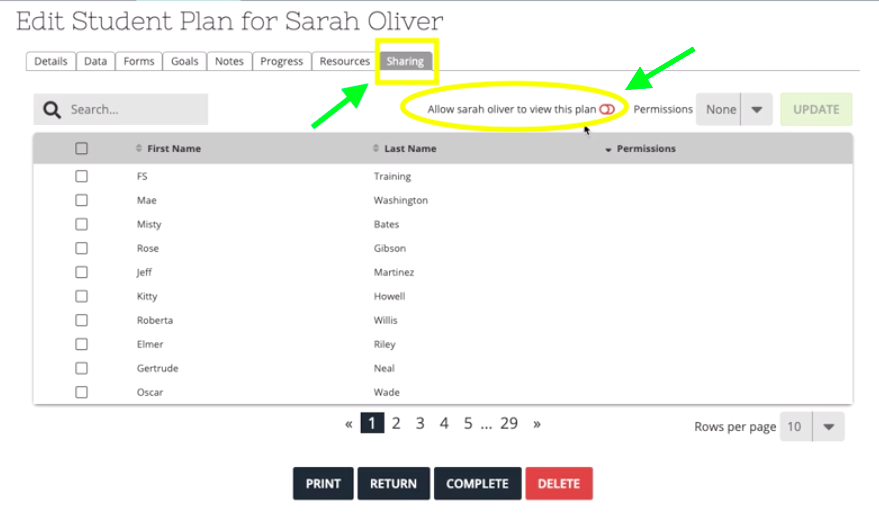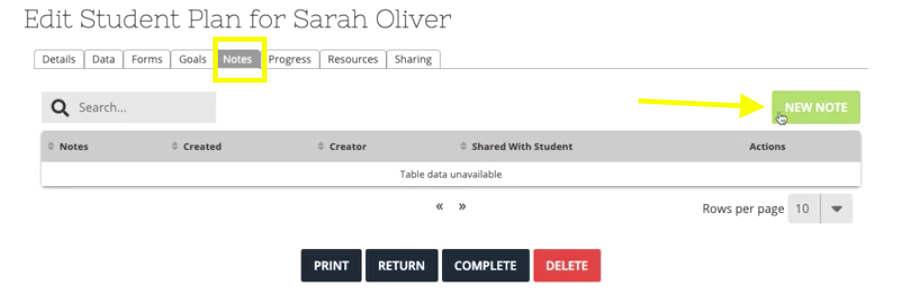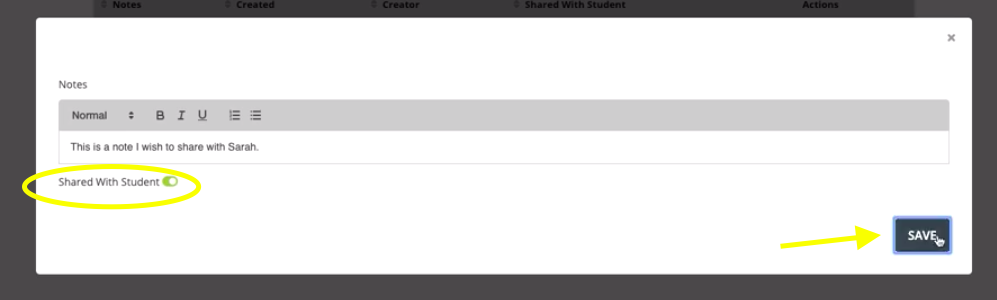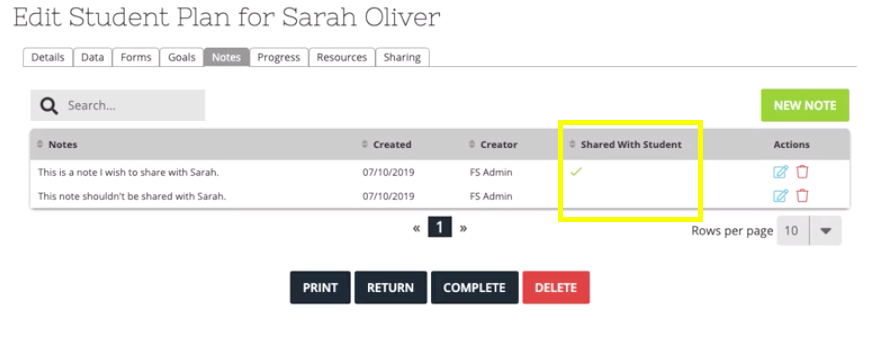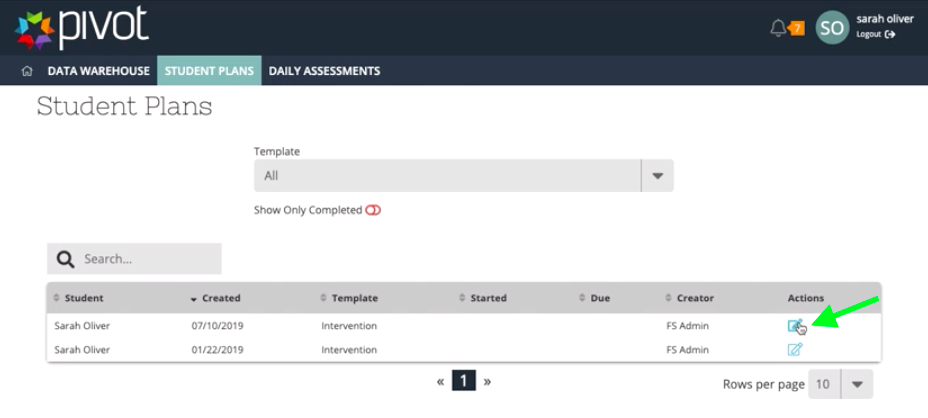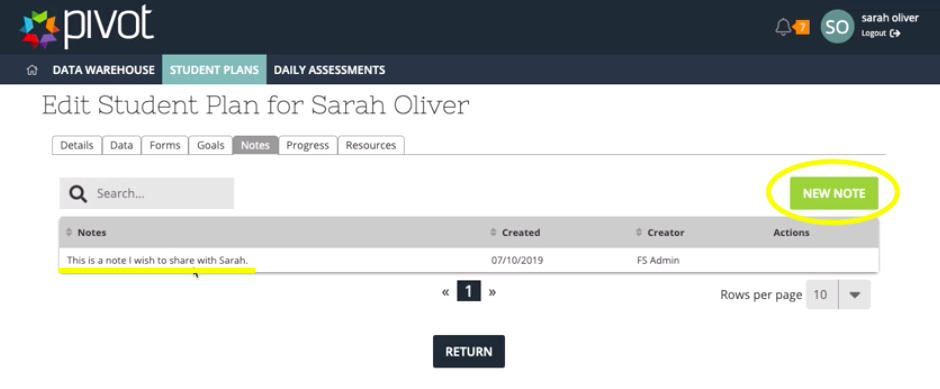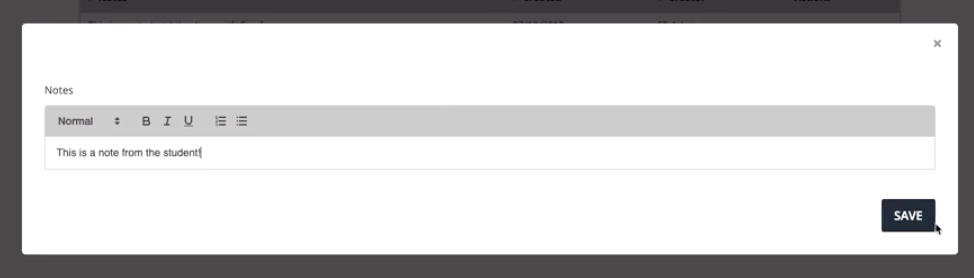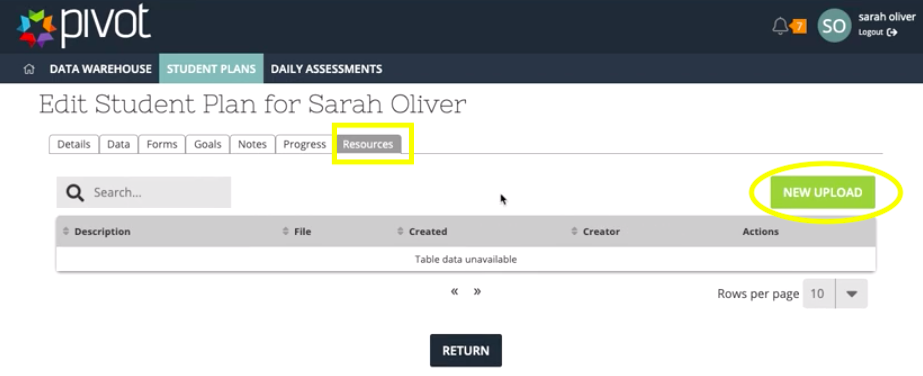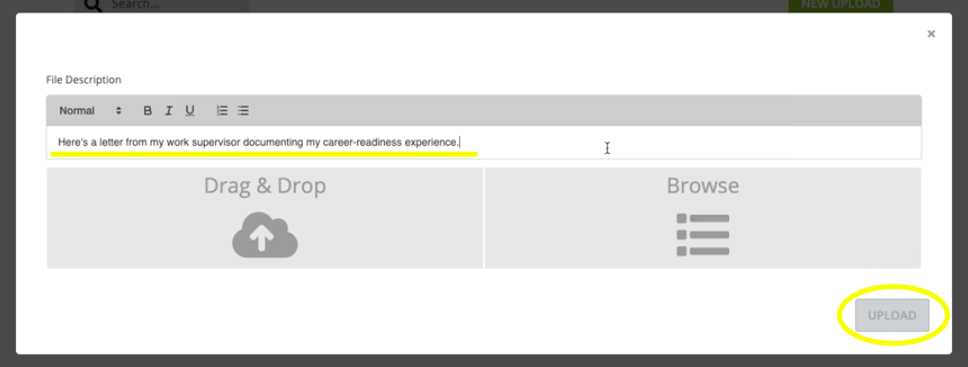...
Actions needed by the Pivot Administrator:
| Steps | Description | Screenshot |
|---|---|---|
| 1 | Login to Pivot account > Navigate to the gear icon | |
| 2 | In the second row, select Student Plans | |
| 3 | You will see a list of all of the templates in your district's site | |
| 4 | To enable the ability to share a students plan: The Admin must designate the template as sharable using the Student Sharing toggle |
Creating a Student Plan:
| Steps | Description | Screenshot |
|---|---|---|
| 1 | Hover over Student Plans > Dashboard | |
| 2 | Student Plans Dashboard > New Student Plan | |
| 3 | Search for the student > Select the student Choose the correct template > Create | |
| 4 | Once you have created the new student plan Go to Sharing Tab > Switch toggle to allow the student to view this plan | |
| 5 | To create a new note: Go to the Notes Tab > New Note | |
| 6 | Decide whether or not you would like to share your note with the student To enable sharing > switch the toggle to green > click save | |
| 7 | You can see if the note is enabled to be shared by looking for the green check mark in the shared with student column |
Student View:
| Steps | Description | Screenshot |
|---|---|---|
| 1 | Login to student account > Hover over Student Plans > Dashboard Find the plan you would like to view > Click on the blue paper icon | |
| 2 | Students can view notes that were enabled for student sharing To create a new note > click on the green button | |
| 3 | Students can add notes, facilitating dialogue with multiple teachers and support staff | |
| 4 | Go to Resources tab to upload new documents Resources Tab > New Upload | |
| 5 | Students now have to ability to add a document and type a file description to upload to their student plan |