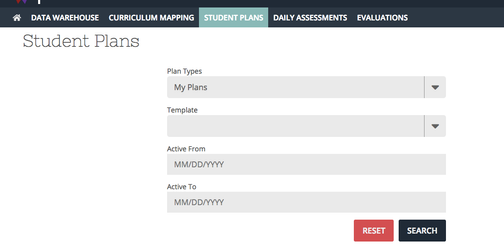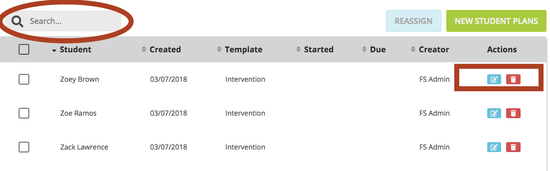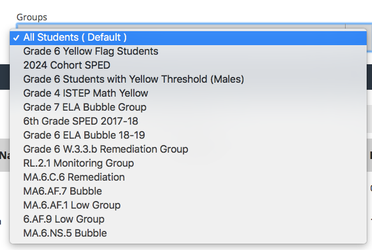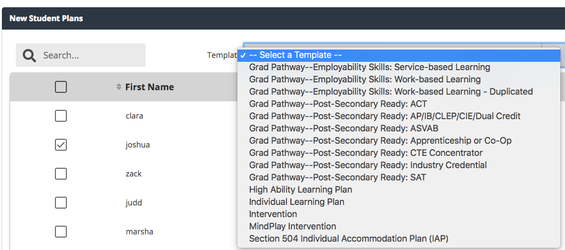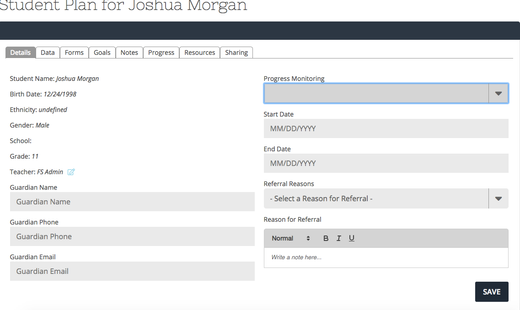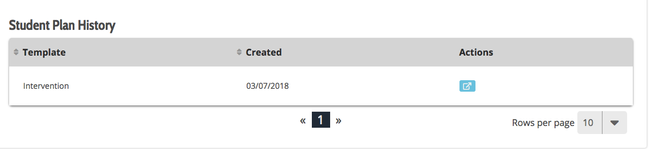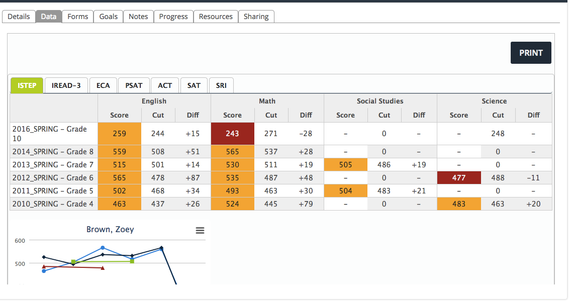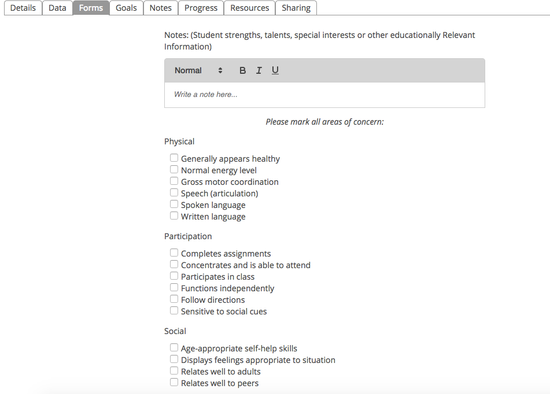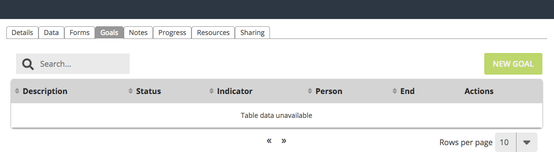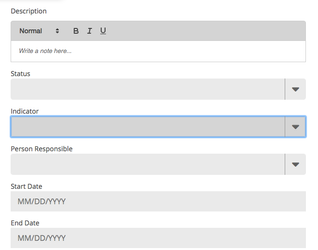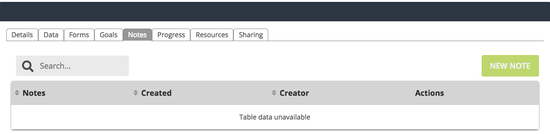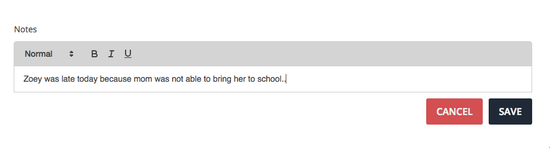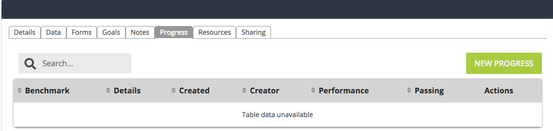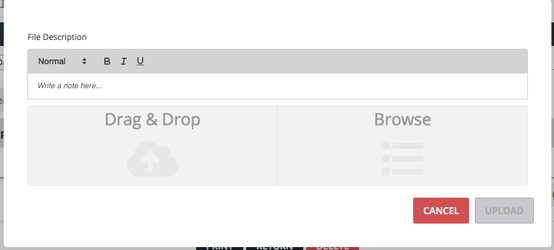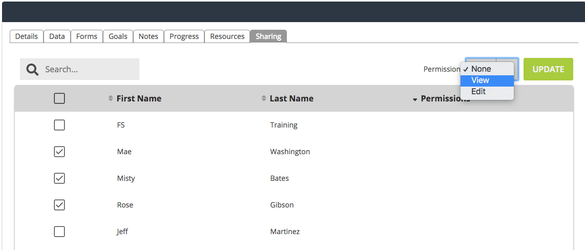...
Step
...
Description
...
Screenshot
...
1
...
Select the Interventions module to access the dashboard.
Click New Intervention.
...
...
2
...
Select an action plan from the dropdown menu.
...
...
3
Search for a student by name.
OR
Select a group made from the Data Warehouse to create a common intervention.
...
OR
...
4
...
Review details from the student information system, select a start and end date for the intervention, and identify a reason for referral.
...
...
5
...
Select the Data tab and review information stored in Pivot’s Data Warehouse. Use this information to inform goal setting.
...
...
6
...
Fill out each field for the action plan.
Note: Fields can be customized for your district. Reach out to your account manager to learn more.
...
...
7
...
Write a goal, or goals, for the action plan.
Specify an intervention aligned to achieving the goal.
Specify an accommodation (if necessary).
...
...
8
...
Throughout implementation, record notes (e.g., conversations with parent/guardian, supports provided).
...
...
9
...
Throughout the intervention, record quantitative progress.
...
...
10
...
Grant view or editing rights for this plan to colleagues.
Upload files related to the intervention.
...
...
11
...
Be sure to Save or Save and Return.
...
...
12
...
On the dashboard, select an action plan type or search for a student’s name to quickly return to the target plan.
...