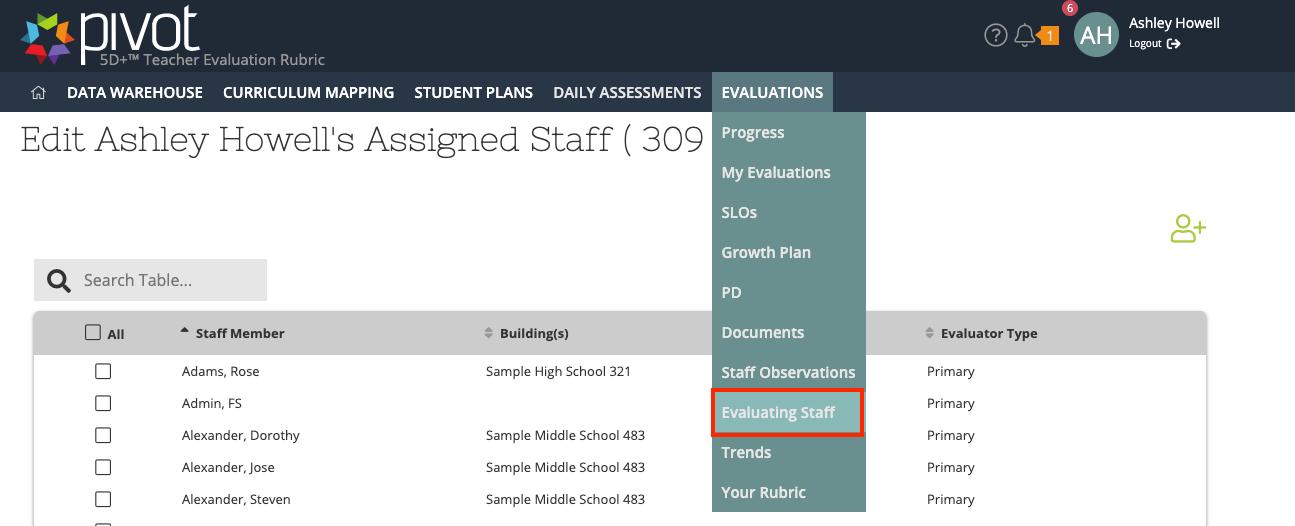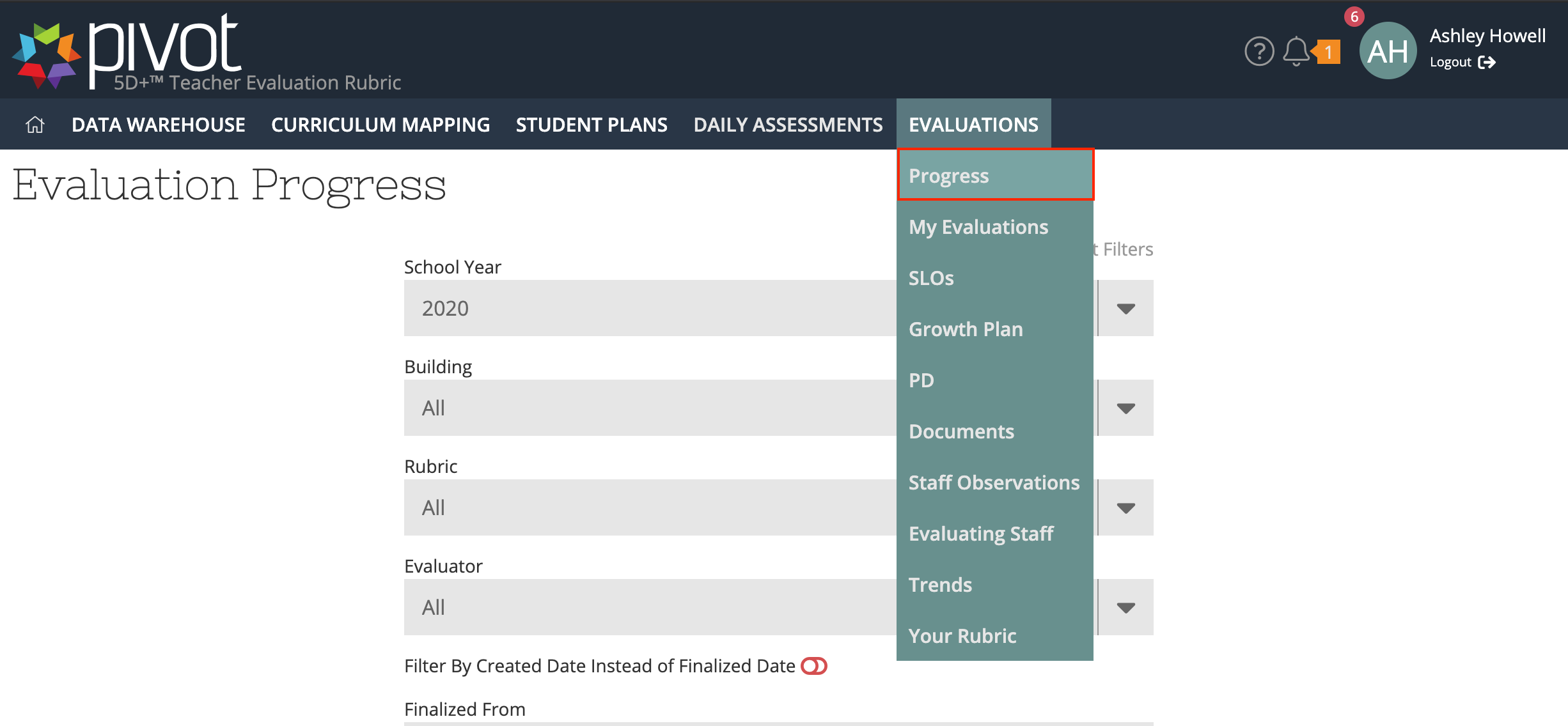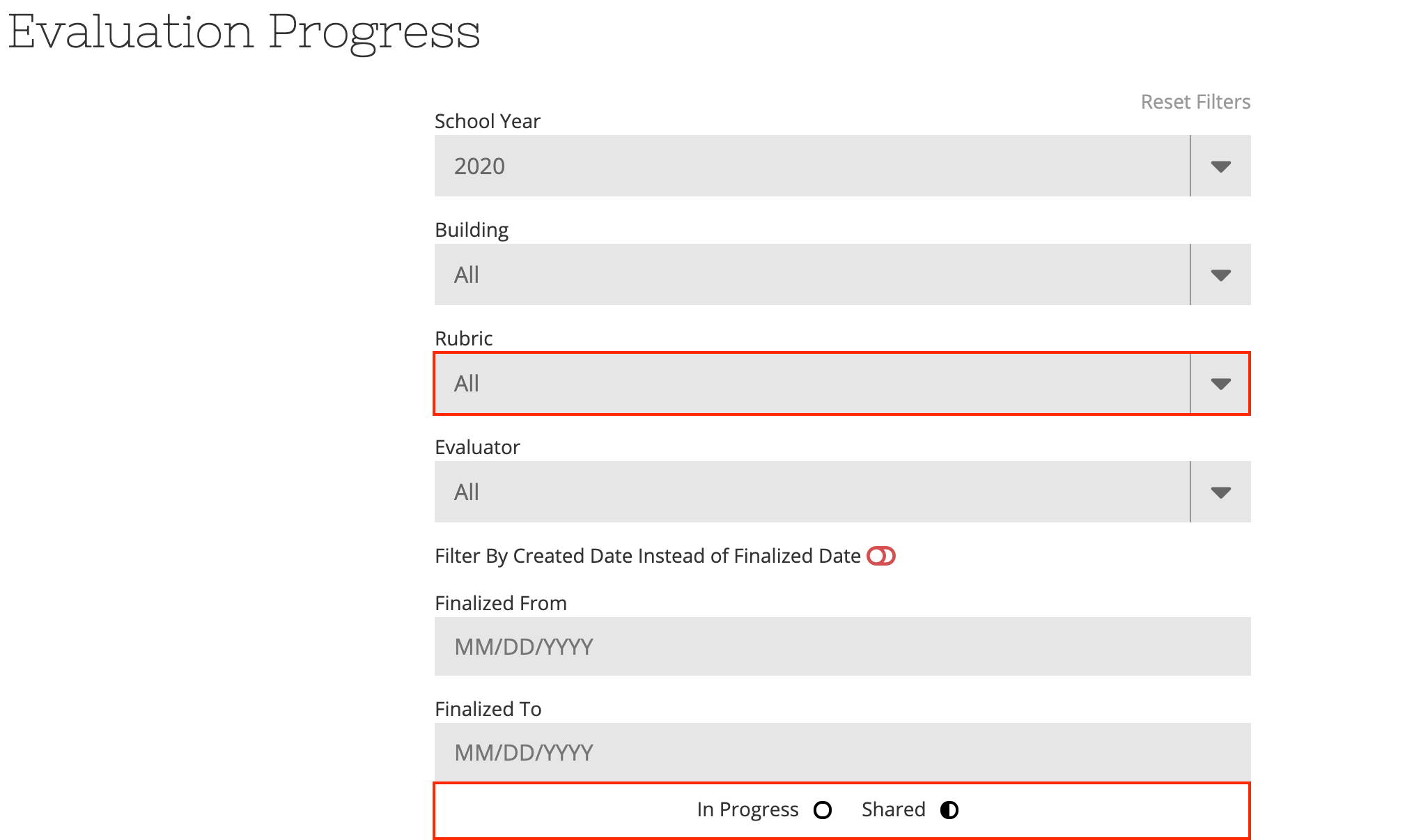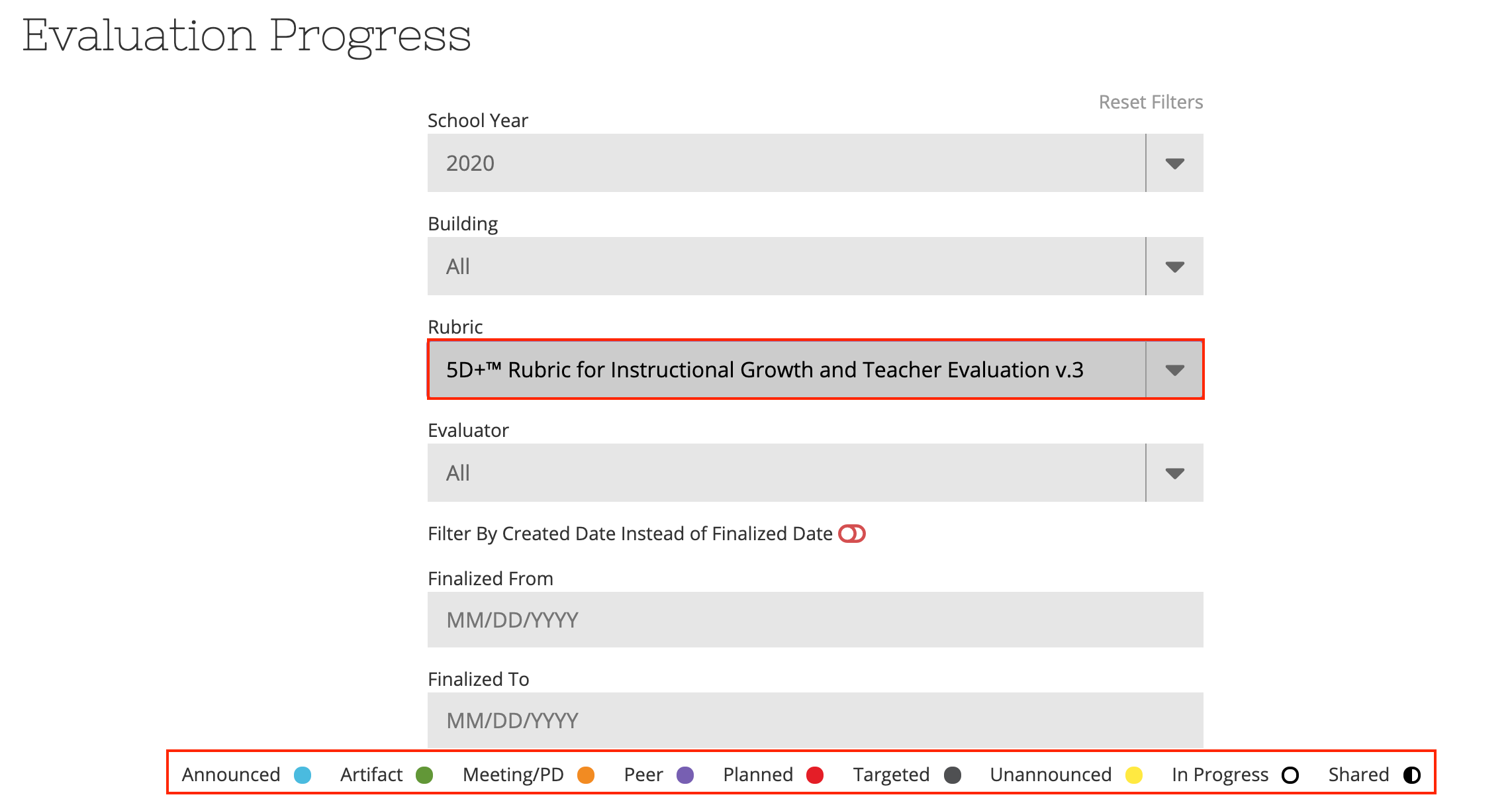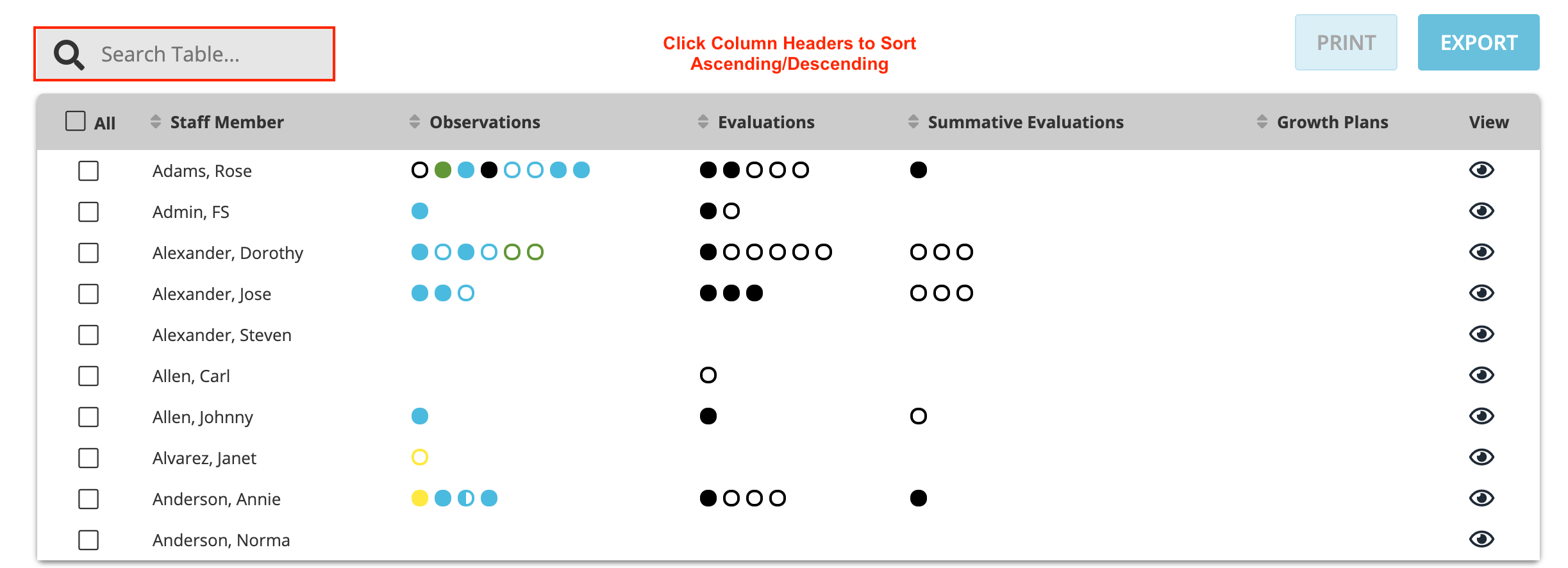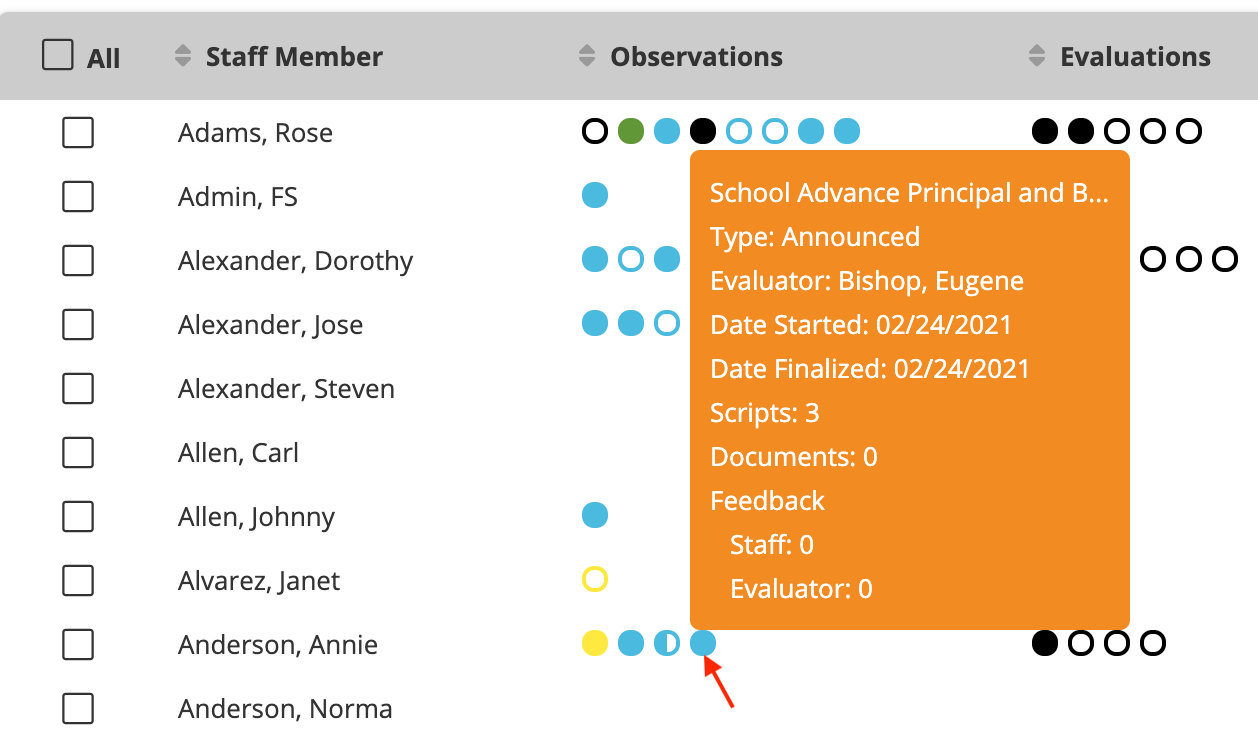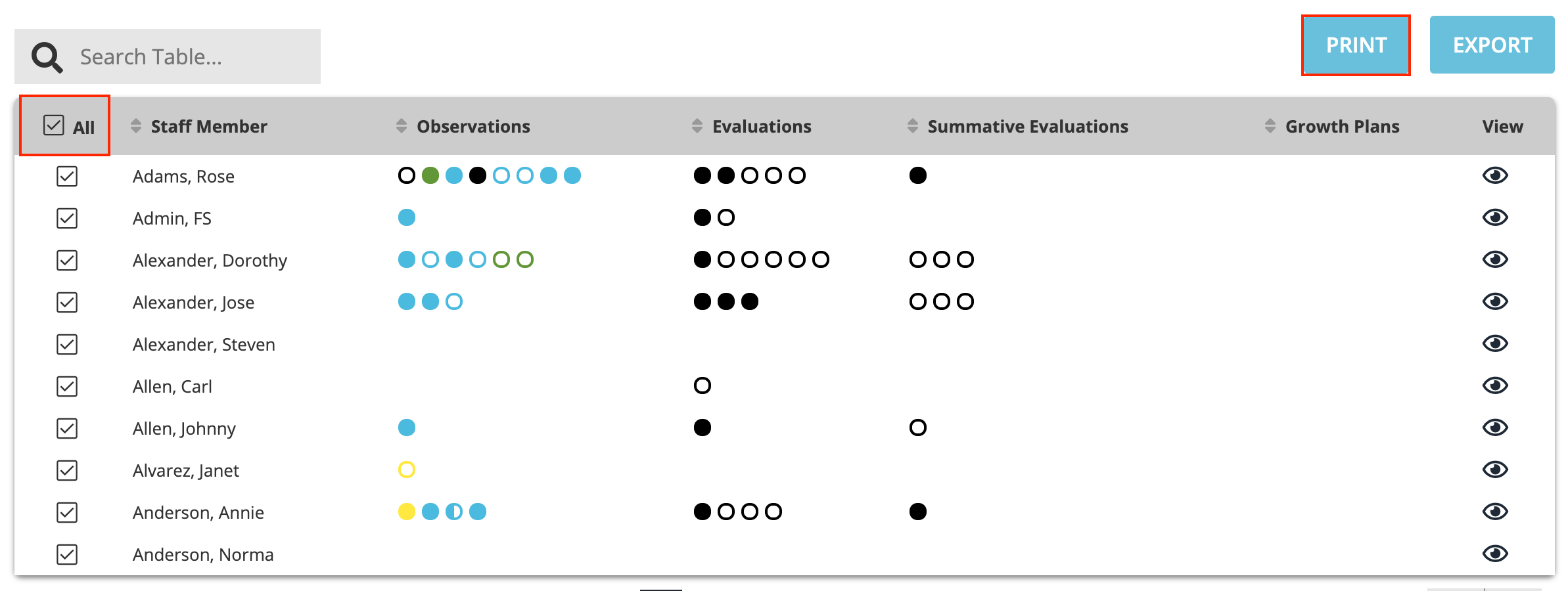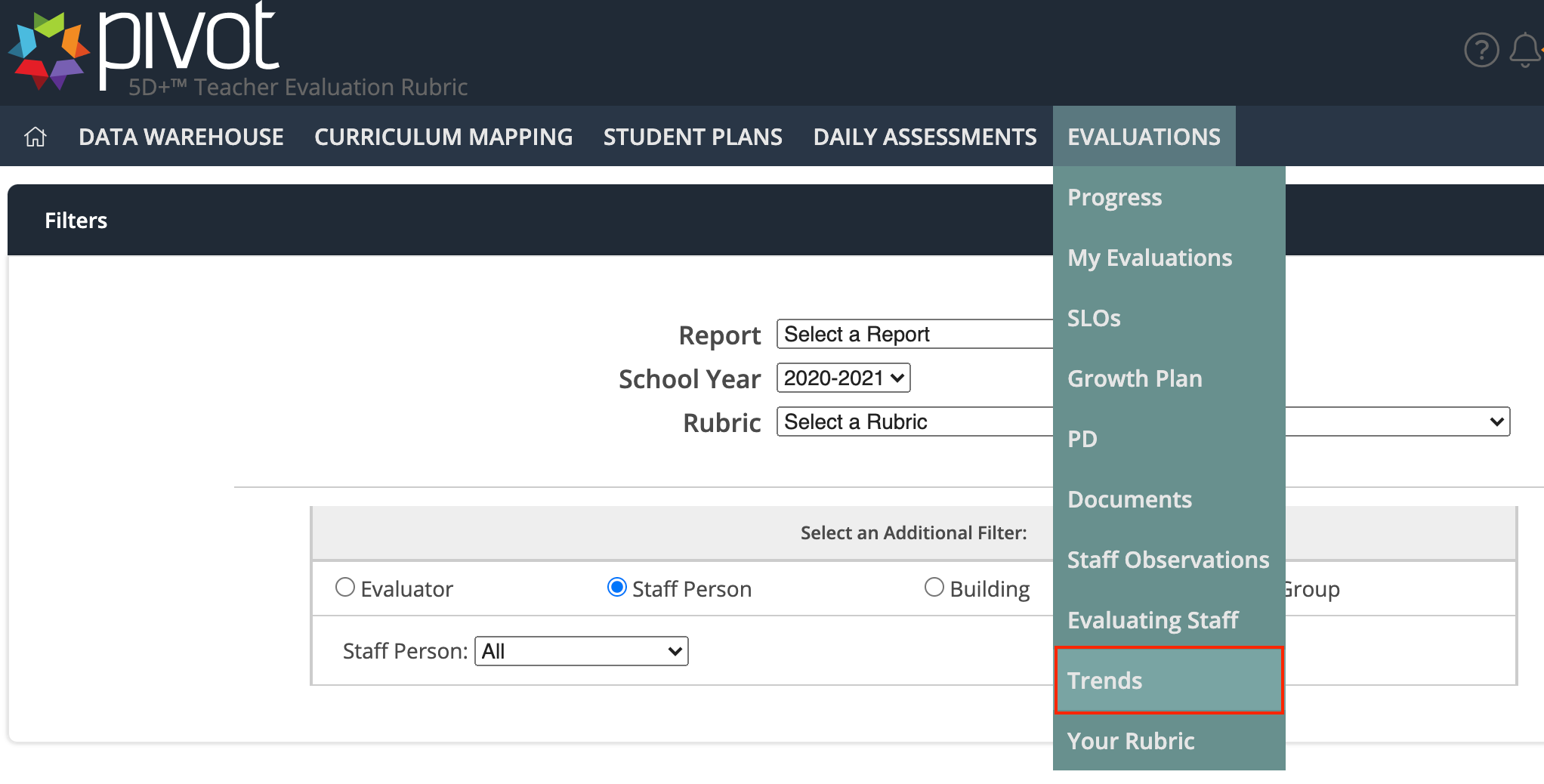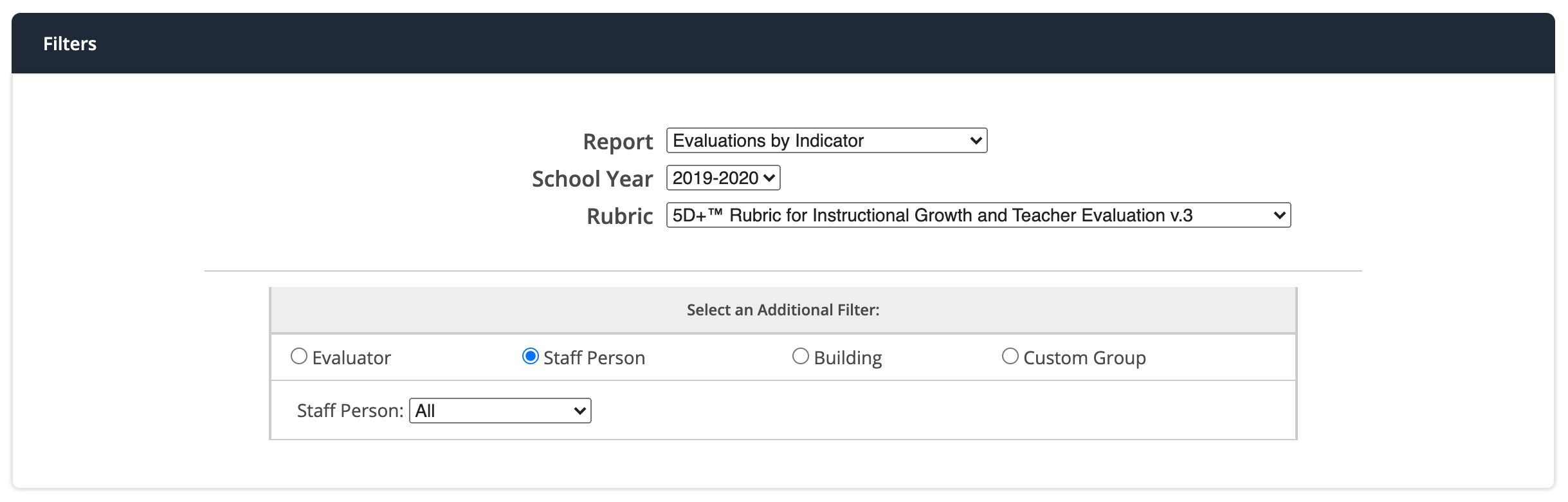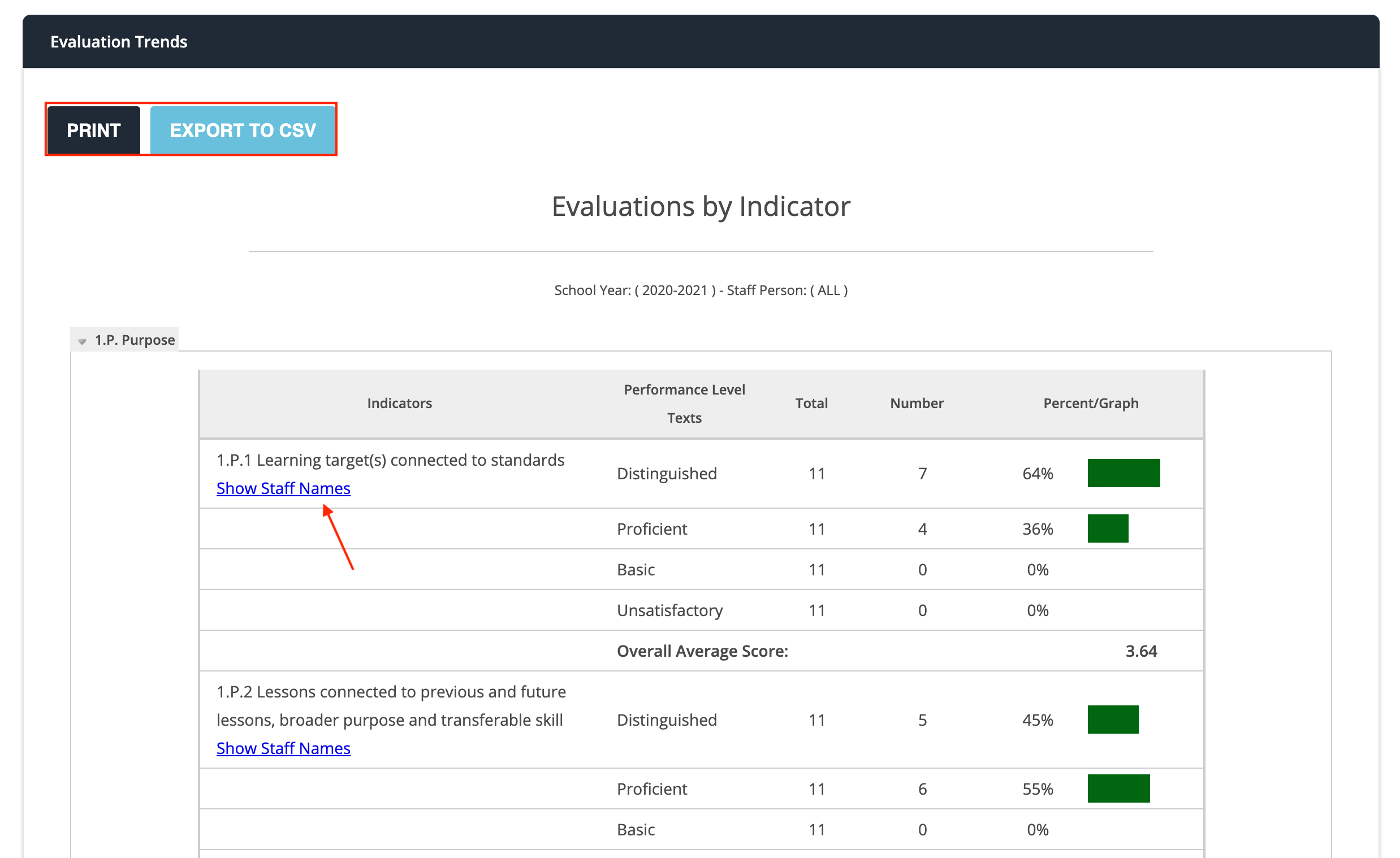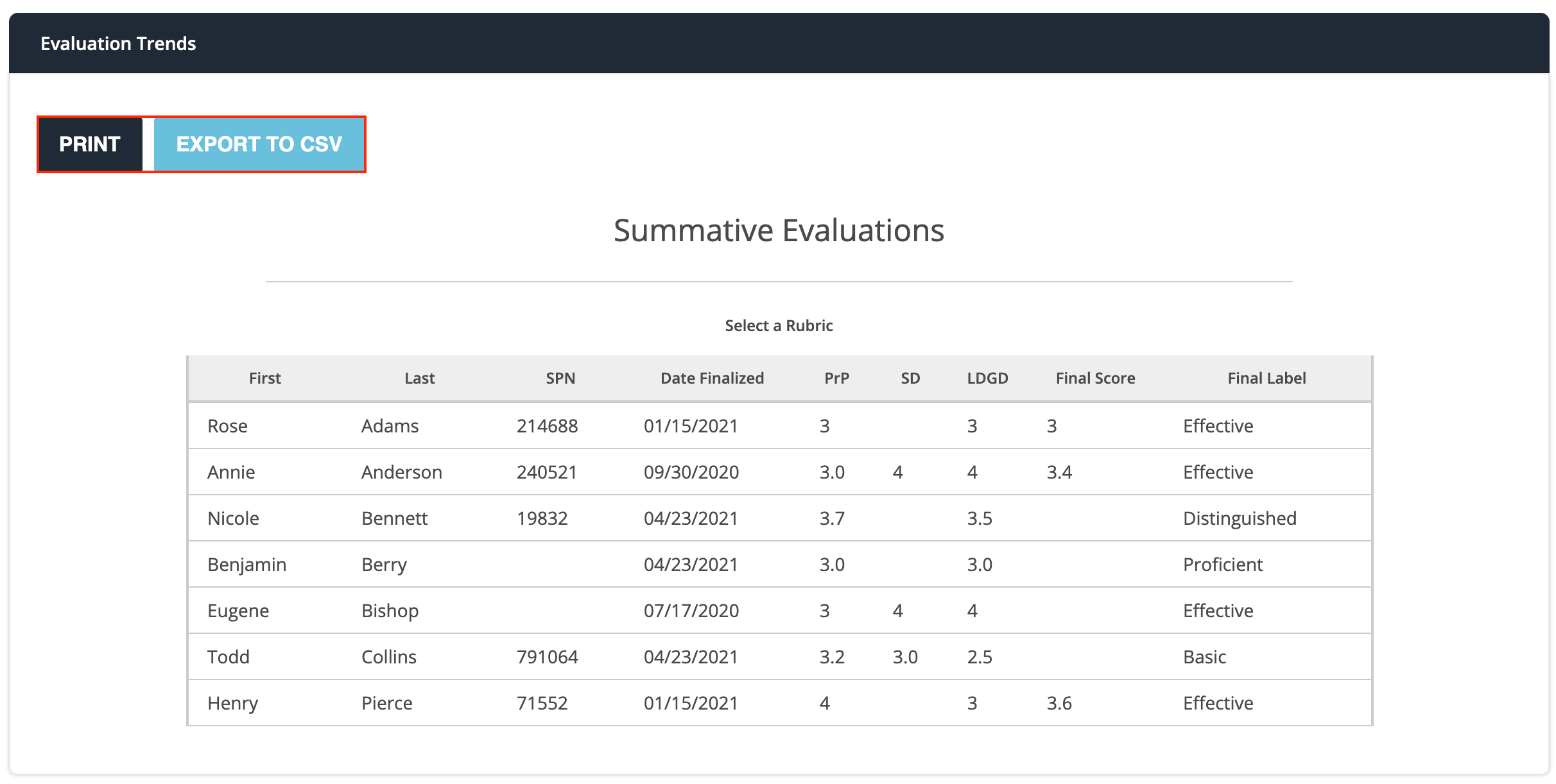Steps | Description | Screenshot |
1 | Even though the View Only Evaluator will only be reviewing evaluations, the VOE will still need to set their staff list. Evaluating Staff | |
2 | Progress - Navigate to Evaluations>Progress
| |
| Select your filters. *Rubric Filter - Select All Rubrics to see all of the different rubrics that were used. When ALL is selected, the color-coding in the key area is reduced to only In Progress and Shared. If you would like to see all color-coding, select a specific rubric.
|
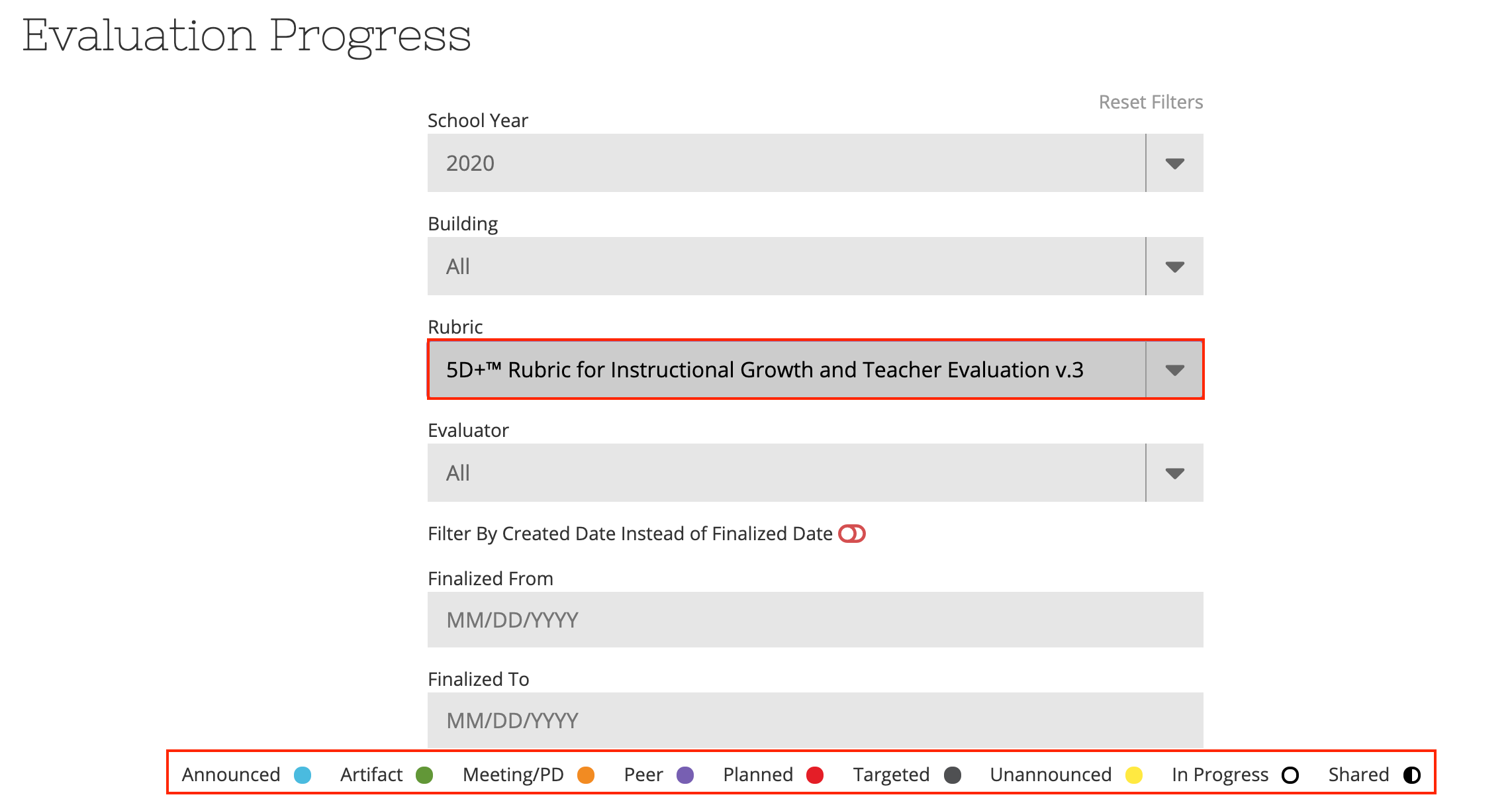
|
| View Evaluations Activity - Search to see only one individual's results
- Sort any column ascending/descending to see how many evaluations have been performed.
- Click on the dot to view the finalized observation/evaluation.
- Hover over the dot to see details about the evaluation
| 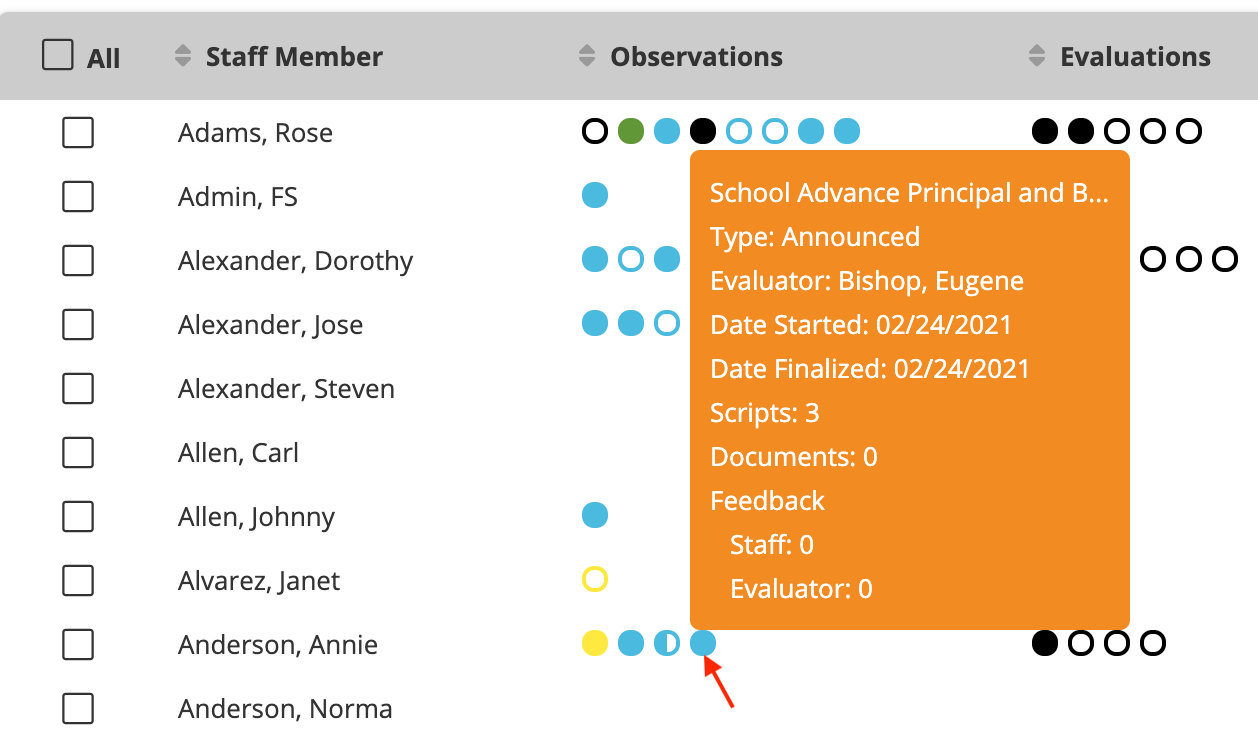
|
| Bulk Print - Click the box next to a name or click All to select all users.
- Once a name is selected, the Print button will become available.
- Finalized Observations, Evaluations, & Summative Evaluations can be printed.
| |
| 3 | Trends Reporting - Navigate to Evaluations>Trends to access reporting for your district.
| |
| The Trends area provides reports on finalized observations, evaluations, and summative evaluations. They are viewable in Pivot and can be printed as PDF, or exported to a csv file. Select your filters - Report type
- School Year
- Rubric
- Evaluator, Staff Person, Building, or Custom Group
| |
| Some reports that are used frequently are: Evaluations by Indicator - This report is a great tool for seeing how each indicator is trending for your district.
- Expand to Show Staff Names if you would like to view more details.
| |
| Summative Evaluations - This report is a great for state reporting or for HR records and is not rubric specific.
| 
|