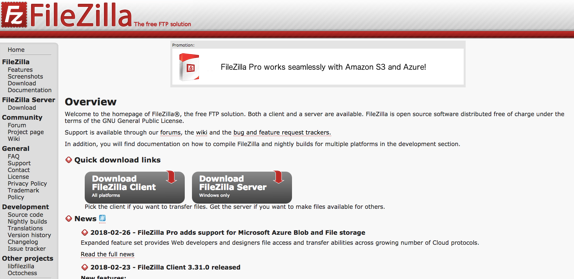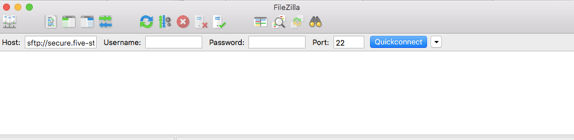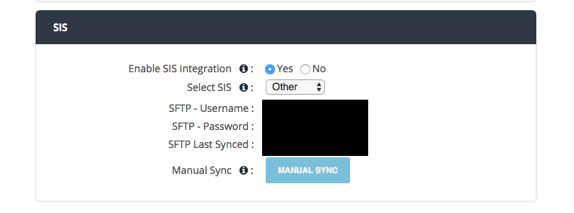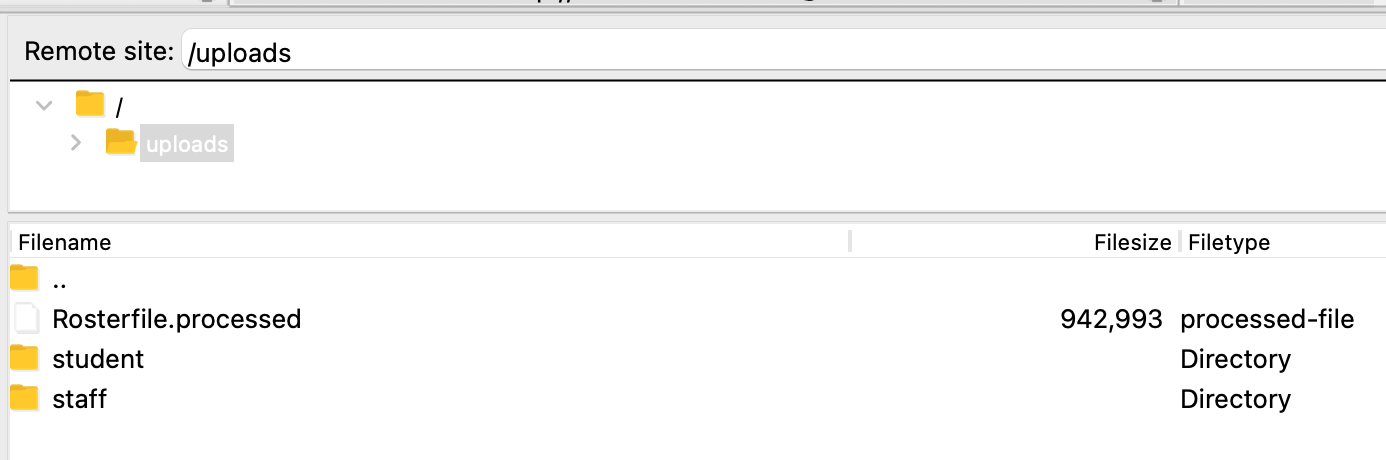[ARCHIVE] Admin - SFTP Directions
*You are viewing an archived guide. Please click here for an updated guide.*
Step | Description | Screenshot |
|---|---|---|
1 | Install the client version of Filezilla at https://filezilla-project.org/. Ensure you choose the customized installation to prevent any add-ons. Ensure to uncheck any add-ons. | |
2 | Once Filezilla is installed you will need to locate the shortcut, by searching for Filezilla from the “search programs and files” box on the start menu. You can then click the Filezilla icon to run the program. | |
3 | Once Filezilla is open enter the Host: sftp://secure.five-stardata.com | |
4 | Enter the username and password provided to you by your Five-Star account manager, which is listed in your Pivot site. (General, Options, Scroll to the bottom of the SIS crate.) | |
5 | Enter Port 22. Then click Quickconnect | |
6 | Once logged in, you will be brought directly to your directory. | |
7 | Click uploads folder. You can then drag the files you want to upload and drop them in your uploads folder. Click the uploads folder. You can then drag the files you want to upload and drop them in the appropriate folder.
| |
**Once your file has been uploaded, please email softwaresupport@fivestartech.com to activate the sync. | ||