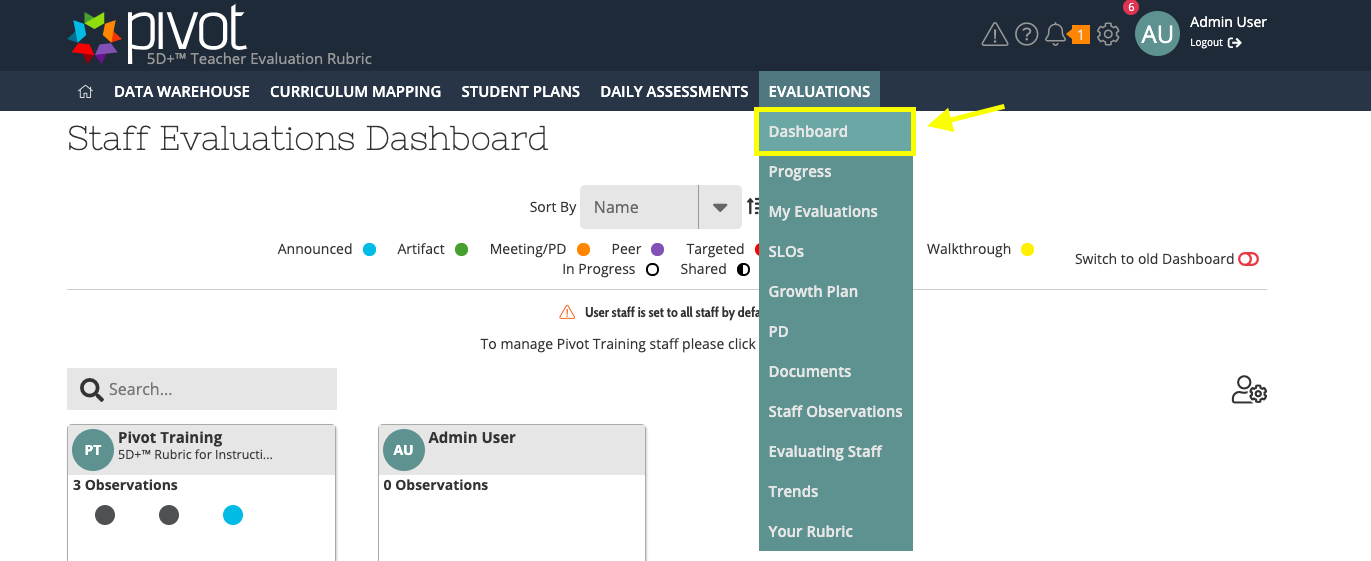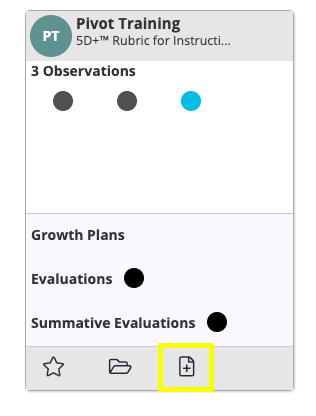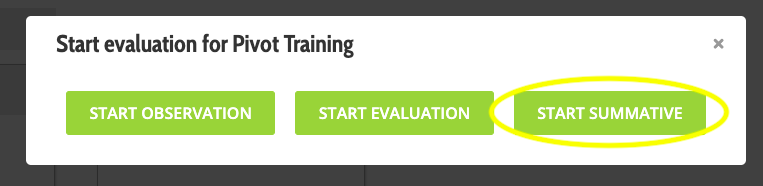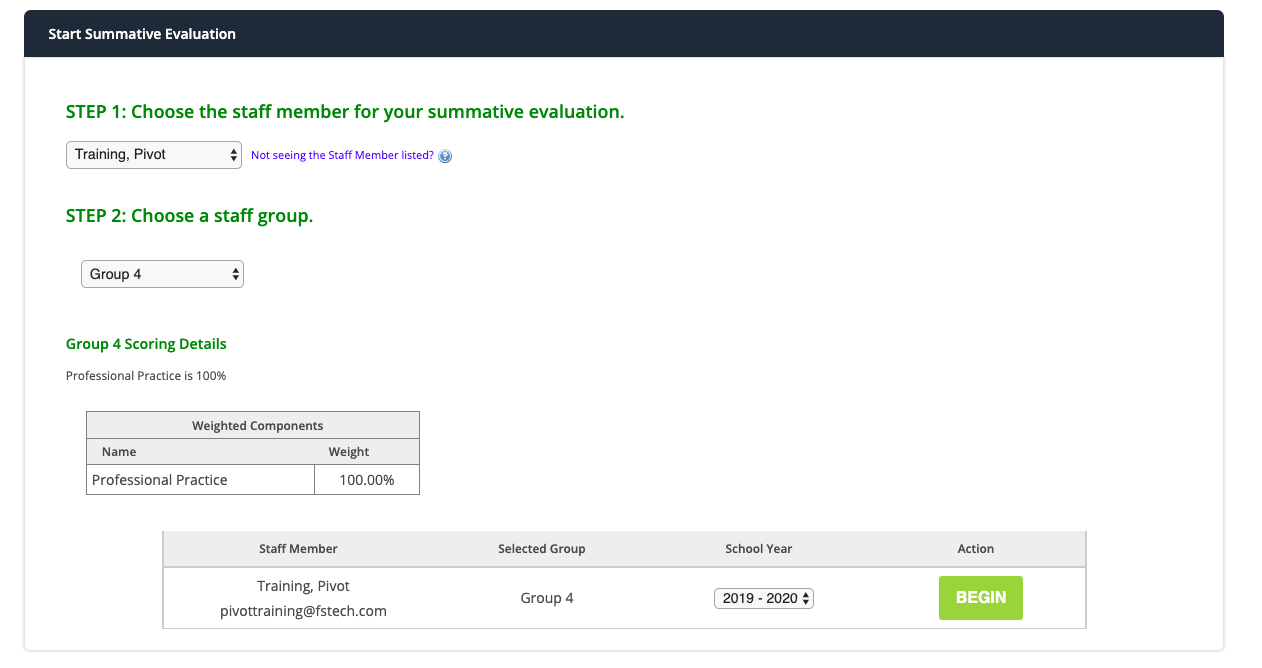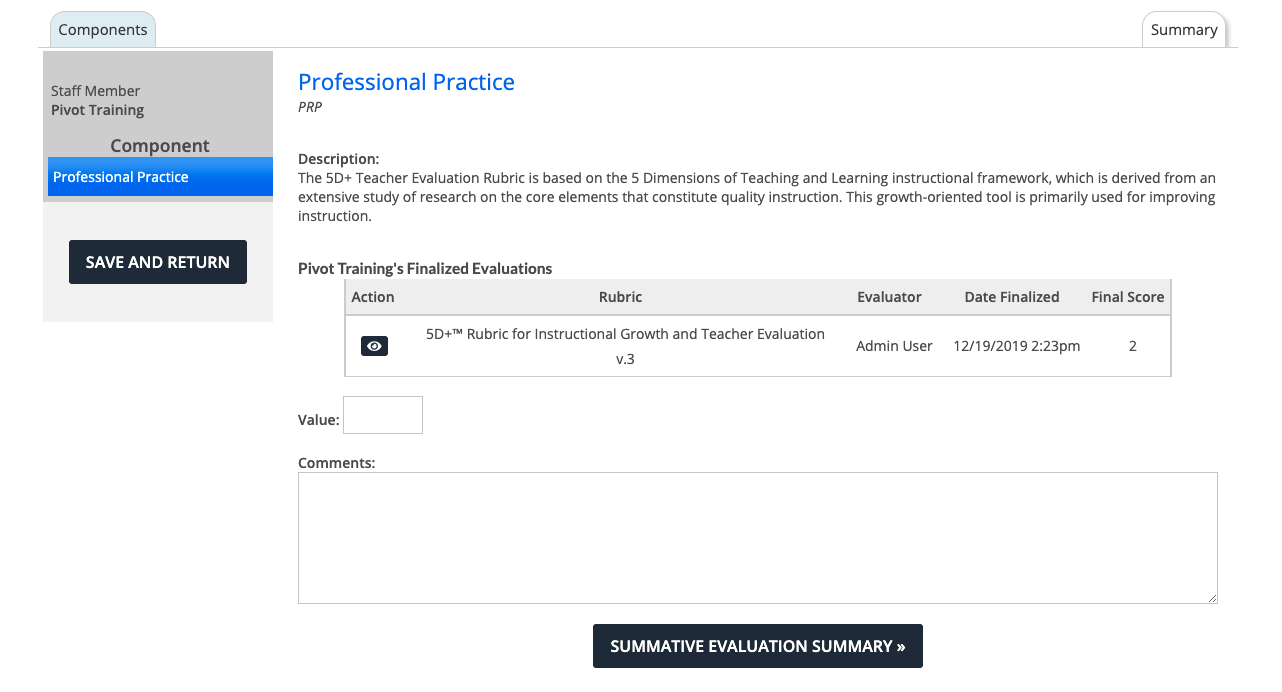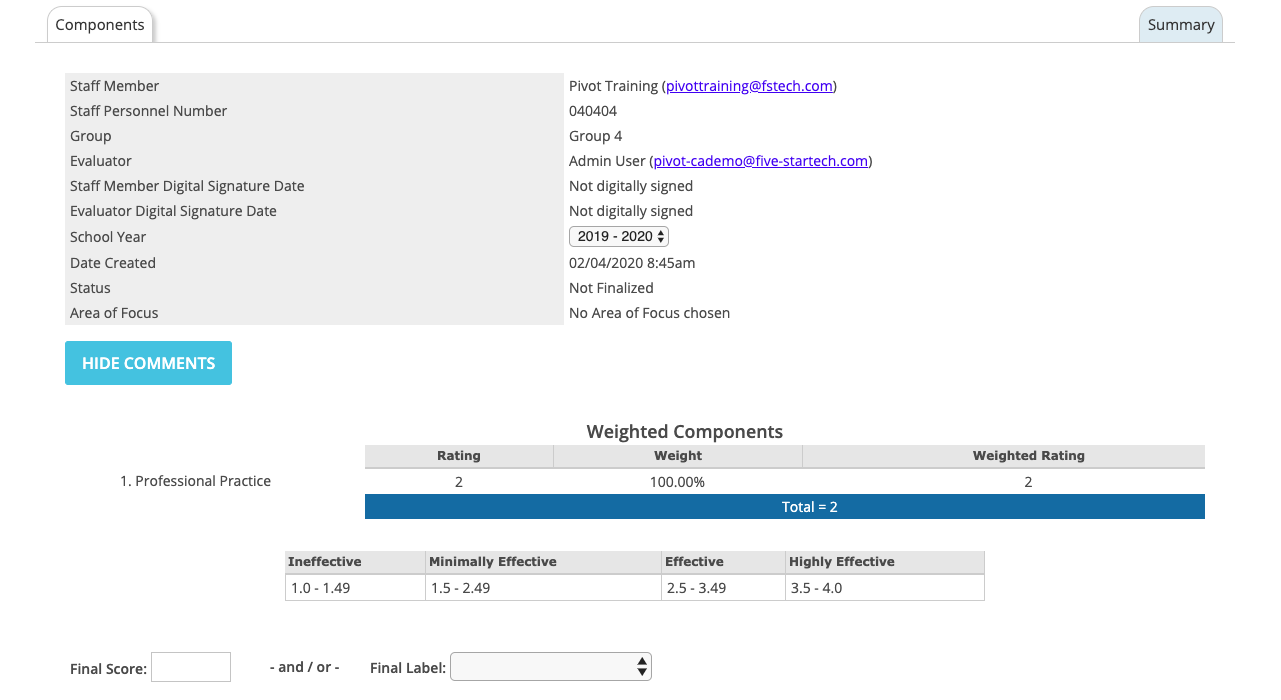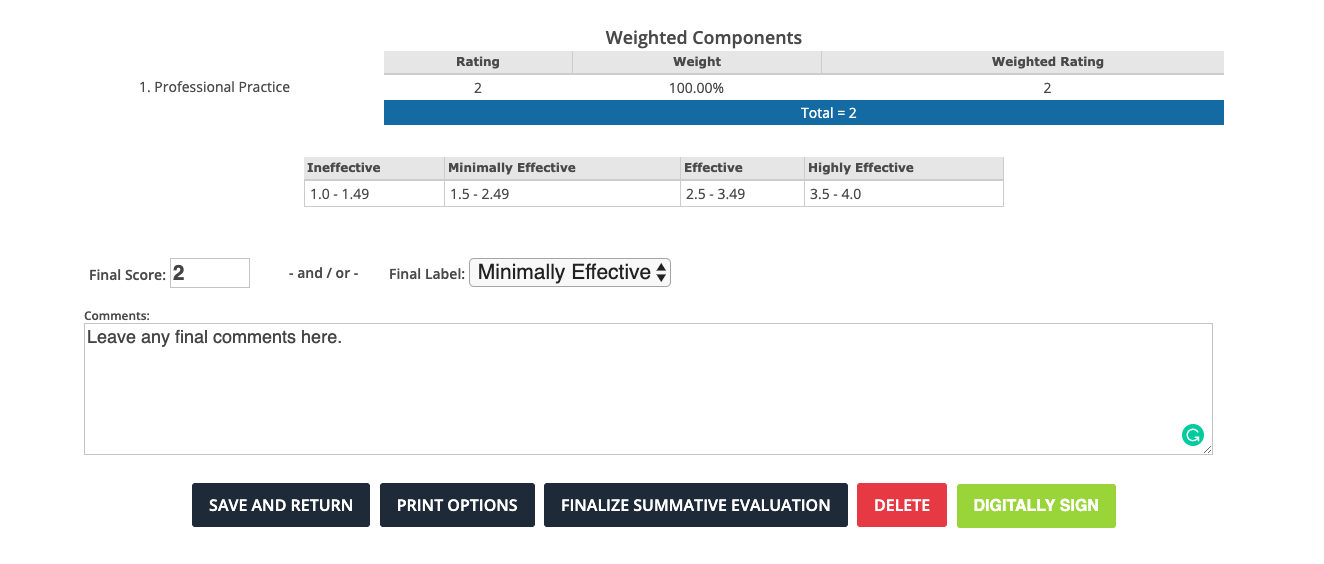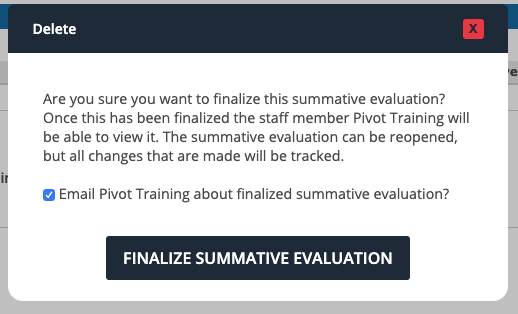[ARCHIVE] Create a Final Summative Evaluation
*You are viewing an archived guide. Please click this link for an updated guide.*
Steps | Directions | Screenshot |
1 | Hover over Evaluations and Select Dashboard from the Dropdown menu. Click on the paper icon on the bottom row of the staff card you wish to complete a summative evaluation for. Click Start Summative |
|
2 | Step 1: Choose the staff member Step 2: Choose the staff group. If you have your staff member assigned to a group, it will default to that group. If not, choose the staff group based on district-wide summative components. Click the green Begin button |
|
3 | The components are listed on the left-hand side. Click on the view icon under the Action column to see the evaluation. It opens in another tab. Enter a value in the text box. Comments for the Component can be typed in the text box. *Note* The Individual Growth Model Data is supplied by the IDOE. | |
4 | After ALL Components are scored, click on the black SUMMATIVE EVALUATION SUMMARY button at the bottom of the screen. | |
5 | Enter the Final Score and/or Final Label for this Summative Evaluation. Type any comments in the text box below.
| |
6 | You can digitally sign your summative evaluation by clicking on the green digitally sign button. You can save and return at any point. Once you are finished, you will click on the finalize summative evaluation button. | |
7 | The default is set to email the Finalized Summative Evaluation to the staff member. To change this option, uncheck the box. To complete the Summative Evaluation, click the Finalize Summative Evaluation button. |