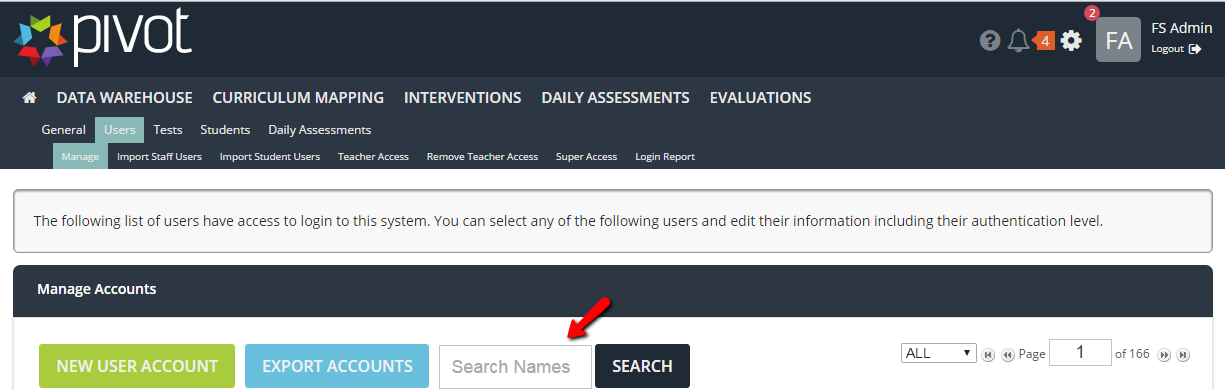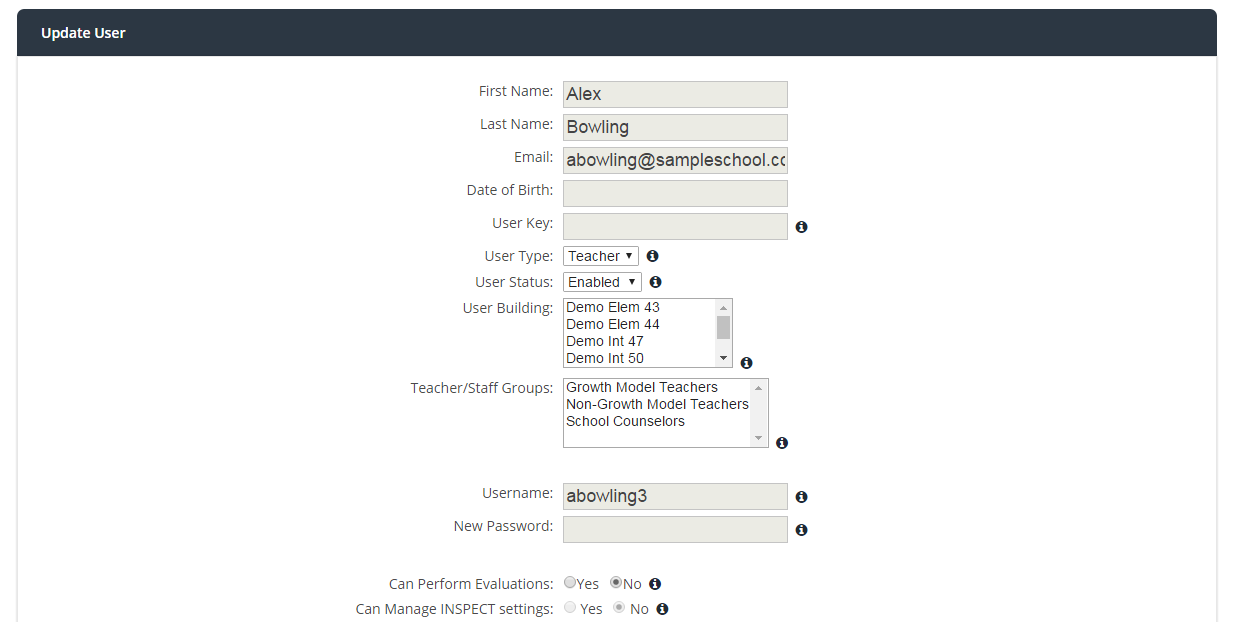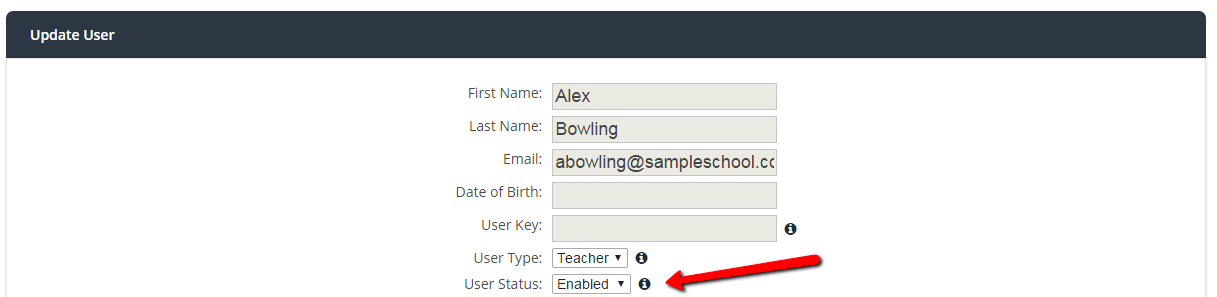[ARCHIVE] Admin - Edit User Accounts
*You are viewing an archived guide. Please click here for an updated guide.*
NOTE: When editing user accounts in Pivot, it is crucial that user information from your SIS, Active or edirectory (if LDAP is used), or Google (if Google Authentication is used), is taken into consideration. Information between these sources and Pivot must always match. Please speak with your Five-Star Pivot Account Manager if you have additional questions or need assistance.
Step | Description | Screenshots |
1 | Click the Settings cog in the upper right-hand corner to navigate as an Admin. Navigate to Users>>Manage.
| |
2 | Use the Name Filter field to search First or Last Name. | |
3 | Click the edit icon under the Action column next to the Name of the user. | |
4 | Update any of the following in this screen: First Name, Last Name, Email, Date of Birth, User KEY (STN or SPN), User Type, and Username. You can also assign a teacher to a building by clicking the building name in the User Building List. Hold CTRL+ Click (cmd+ click for Mac) to select/deselect multiple buildings. Then scroll to the bottom of the page and click the “Update User” button. **At any time you can hover over the “i” for important information pertaining to that field** | |
5 | To enable or disable a user, select the appropriate status from the “User Status” drop-down menu. Click the “Update User” button when finished. **Note: It is never recommended to delete a user as all data will be lost for that user** |
For further assistance please email pivot@five-startech.com to create a support ticket.