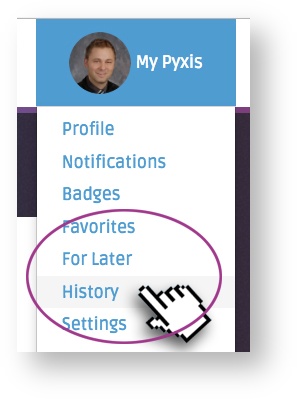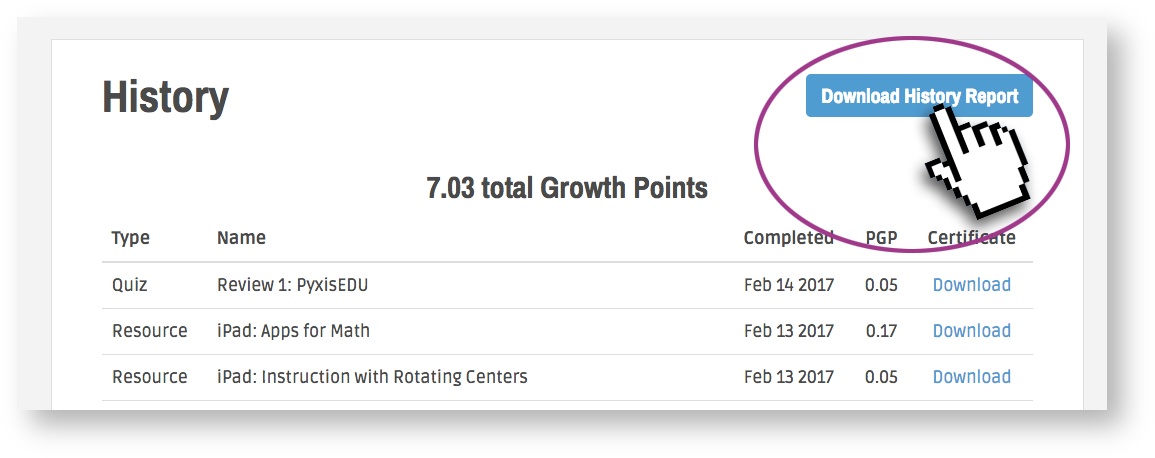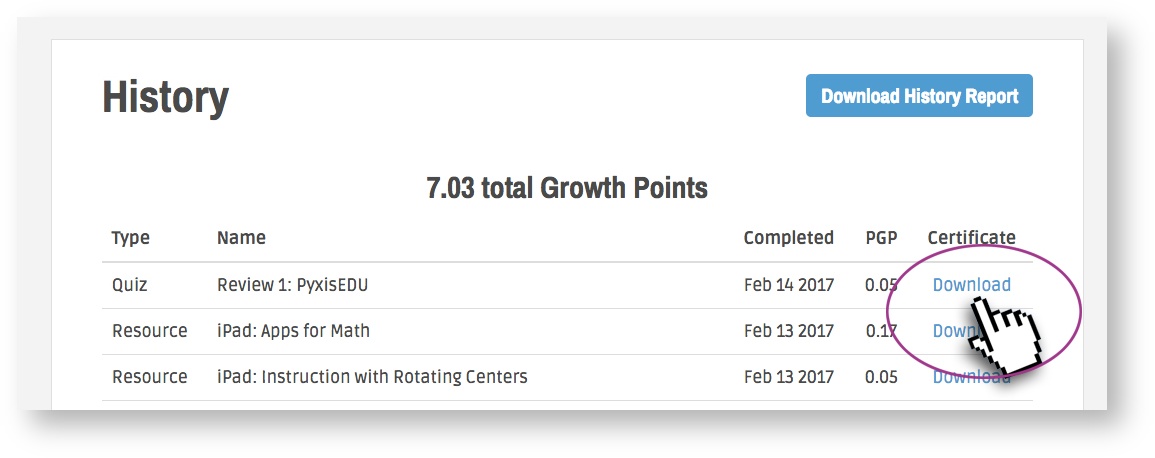Downloading History Reports
Downloading a History Report is a great way to transfer your Pyxis Points into Professional Growth Points. This article will show you how to download a PDF report that can easily be uploaded for license renewal or proof of resource completion. Two report types are available for download. Users can download a Full History Report that details all resources and badges that have been completed, or a Certificate documenting individual resource completion.
Both report types can be accessed from the "History" tab, located in your My Pyxis menu, located at the top right of any Pyxis page.
Step-by-step guide (Full History Report)
A Full History Report gives the user a record of any resources and reviews that have been completed, and badges that have been earned in a PDF. The resource type, title, date completed, and Growth Point value will be listed for the entire history of the user’s account and well as the total number of growth points earned. This type of report is useful when renewing your teacher’s license, or submitting documentation for annual reviews. You can download a Full History Report as follows:
1.Open the “My Pyxis” menu and select “History” from the drop-down menu.
2. At the top of the History page, click the blue “Download History Report” button. A PDF will be downloaded to your computer’s default downloads folder, or you will be prompted to select the location in which to save the file.
3. In order to print the file, open it and select the print option.
Step-by-step guide (Resource Completion Certificate)
A Resource Completion Certificate gives the details regarding the completion of an individual resource. This certificate lists your name, the title of the resource, the date of completion and the number of growth points earned for that individual resource. This certificate could be used as proof of resource completion for administrators or trainers.You can download a Resource Completion Certificate as follows:
1.Open the “My Pyxis” menu and select “History” from the drop-down menu.
2. Find the resource for which you would like to have a certificate of completion.
3. Click on the blue “Download” link in the far right column next to the chosen resource. A PDF will be downloaded to your computer’s default downloads folder, or you will be prompted to select the location in which to save the file.
4.In order to print the file, open it and select the print option.
Related articles